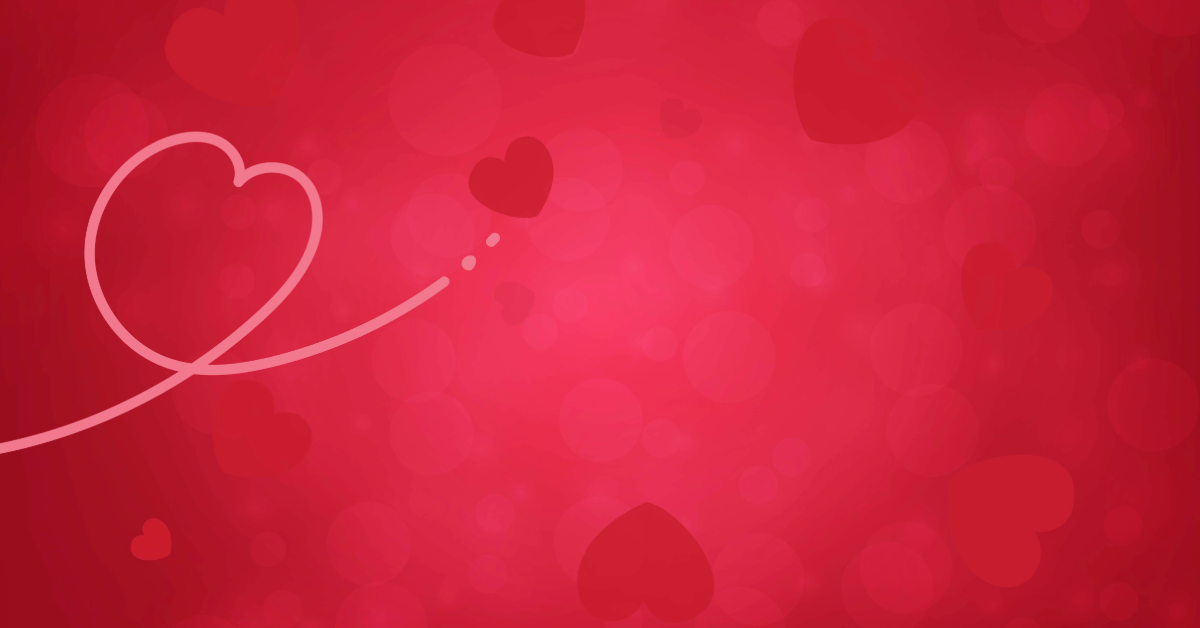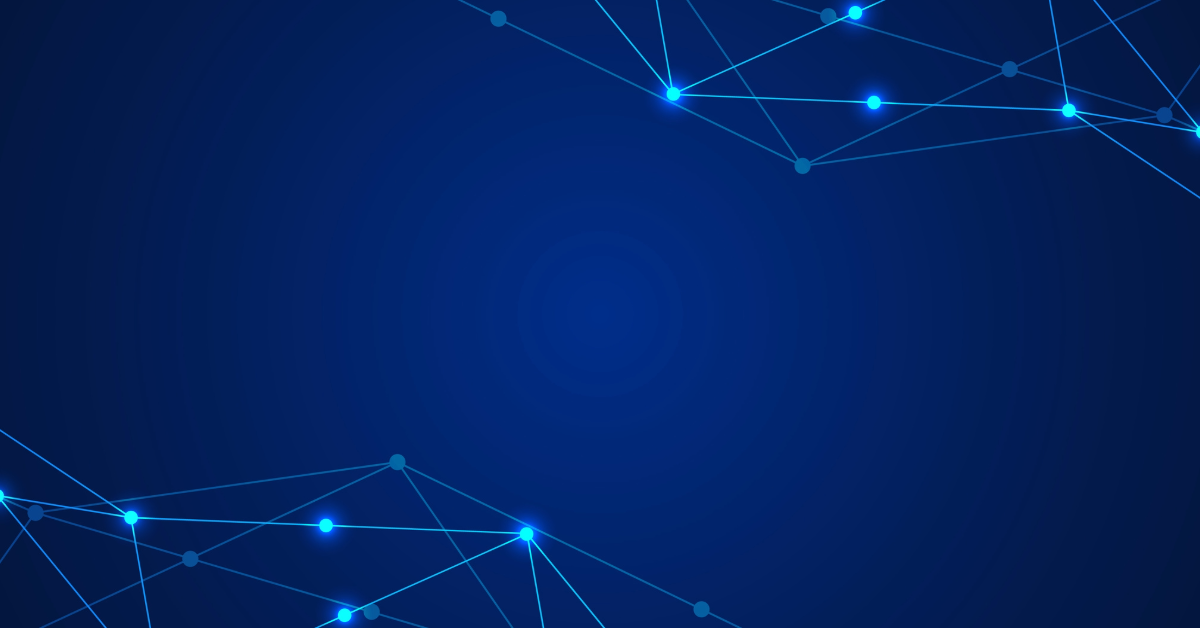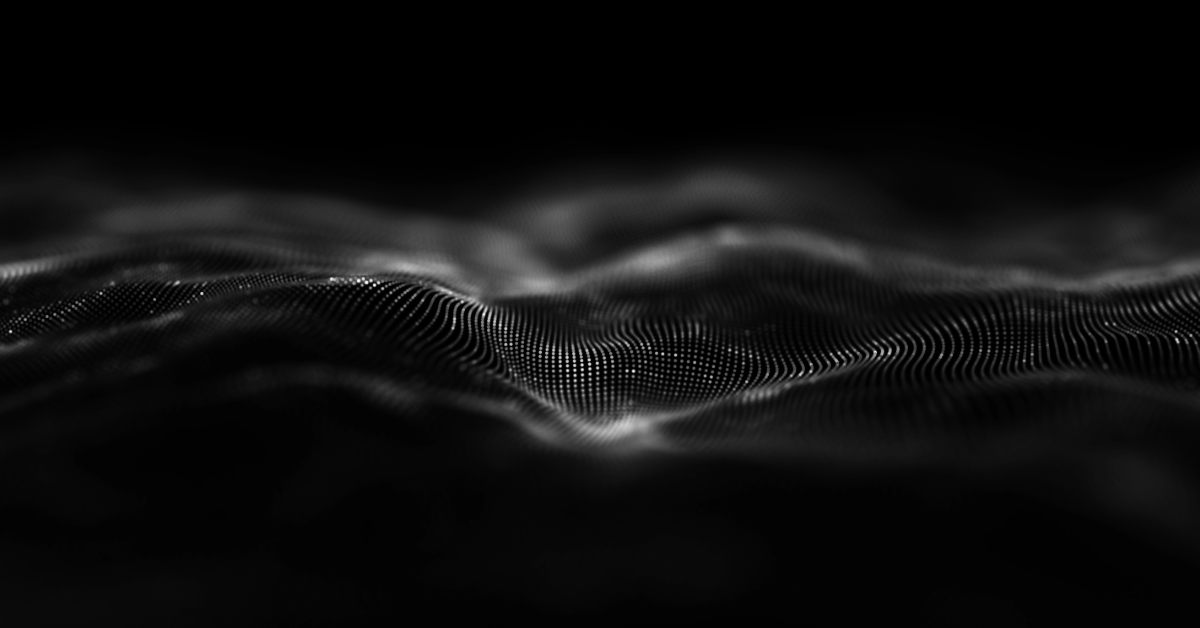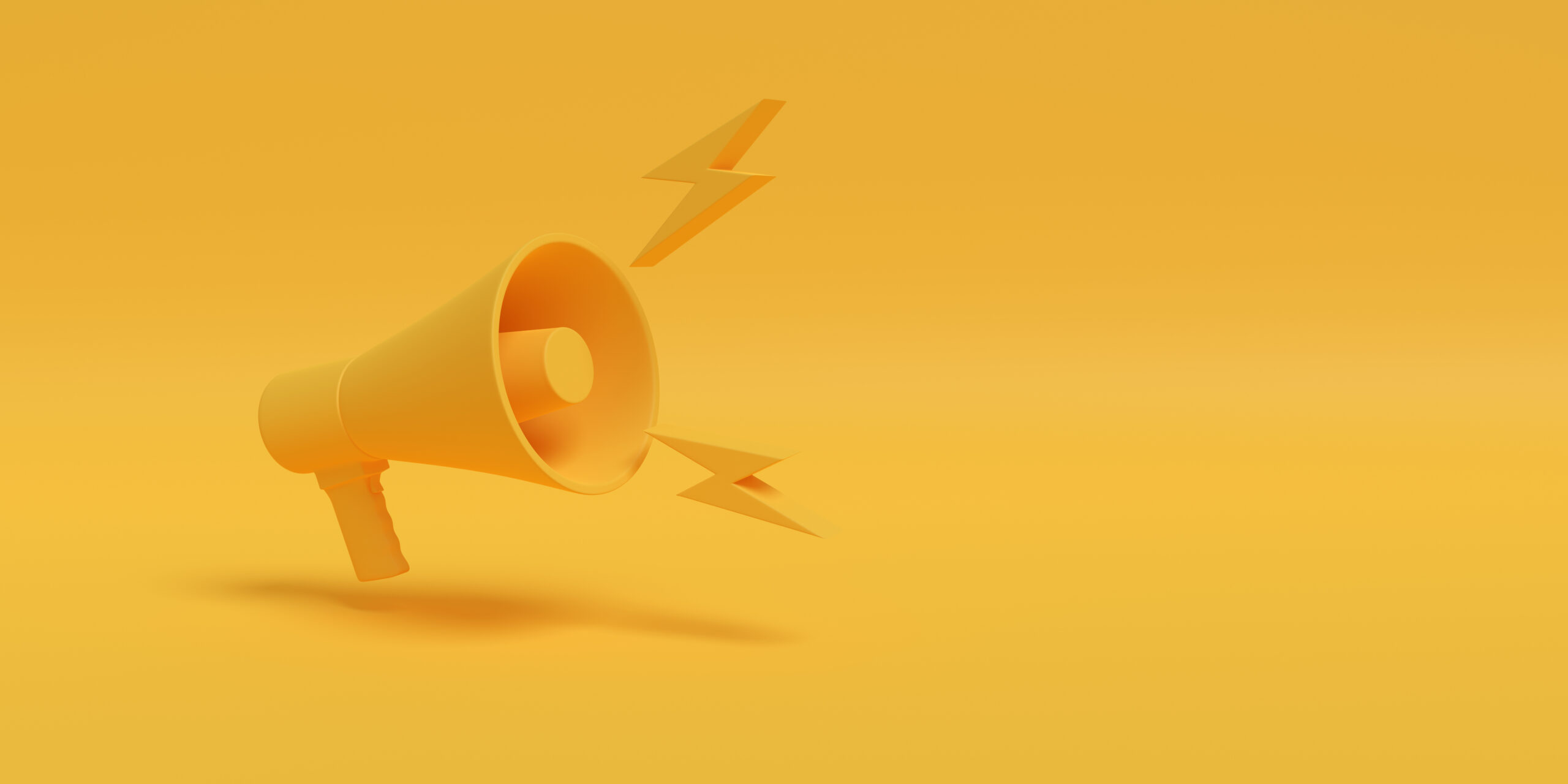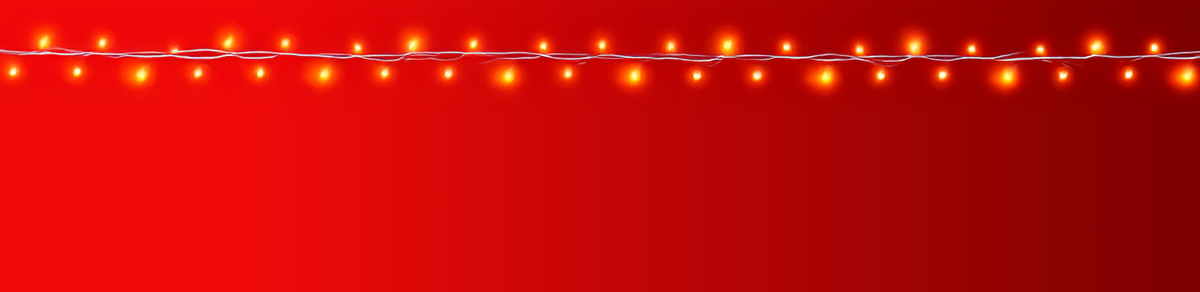Today, Adobe introduced a new Firefly model—Generate Video (Beta). It’s super exciting for a few reasons:
1. No matter how many years I’ve worked with AI, it always brings a “wow” factor when I see my text (prompt) come to life in digital imaging form.
2. Now, I can animate my stills without spending hours on it.
3. I can make my websites, blogs, social posts, and educational materials more interactive and engaging.
4. I can generate animations frame by frame or between frames with just a simple prompt.
In this fast-paced world, text-to-video is extremely helpful. So, without any further delay, let me show you how you can bring your vision to life with a prompt.
Let’s start with something simple: generating a sunrise over the mountains (sunrises are my favorite time of day).
Launch the Adobe Firefly website and select “Text to video (beta)”


I type this simple prompt into the prompt area: “Landscape of sunrise over the mountains.” Now, I’ll add a few specifications:
• Aspect ratio: Widescreen
• Shot size: Extreme long shot (I want the video to have a panoramic feel)
• Camera angle: Eye-level shot (I chose this angle because it provides a more natural perspective for this scenery)
• Motion: Zoom out (I chose this motion because it enhances the panoramic view of the scene)





After specifying everything, I click “Generate.” Adobe Firefly analyzes the prompt and all specifications and then generates the video accordingly.
Note: The current video length generated by Firefly is 5 seconds.
Now, let’s use the image I generated in Adobe Firefly (text-to-image mode). Of course, I could use any photo or image I have—whether it’s a photo, painting, 3D, or 2D image.
I created this cute creature because Valentine’s Day is coming, and I want to make a short video post for my social media.

I used this image as the first frame in the prompt area—frame space

I typed the prompt (a very simple one, but with a clear description of what I wanted): “A cute fur creature releasing beautiful hearts into the sky.”
The extra settings I applied:
• Aspect ratio: Widescreen
• Motion: Zoom out
And the result Adobe Firefly generated was exactly what I envisioned!
The next step was to generate a few extra videos for my post.
Prompt: Beautiful hearts flying in the beautiful blue sky.
Extra settings applied:
• Aspect ratio: Widescreen
• Shot size: Extreme long shot
• Camera angle: Low-angle shot
• Motion: Tilt up
Look at the result:
The next video I generated:
For this video, I used the same prompt and specifications as in the previous video.
To generate the next videos, I used the following prompt:
Prompt: Beautiful hearts flying inside the art studio.
Extra specifications applied:
• Aspect ratio: Widescreen
• Shot size: Long shot
• Camera angle: Eye-level shot
Result:
After gathering all my video b-rolls for my Valentine’s Day post, I imported them into Adobe Express. There, I added a few extra scenes, including text, design assets from Adobe Express (along with audio), and just like that—my post was ready!
Yes, guys, it’s really that simple!

This is the final result:
I know you’re wondering if I’ll be using Adobe Firefly’s text-to-video in my workflow. My answer? Yes, absolutely! Generative video adds an extra layer of creativity that my workflow needs.
In this blog post, I highlighted just a few features of the new Generate Video, powered by Adobe Firefly. I’ll continue this conversation on my YouTube channel, showcasing different examples and workflows. Stay tuned!
You can read more about the Adobe Firefly Video model on Adobe’s blog