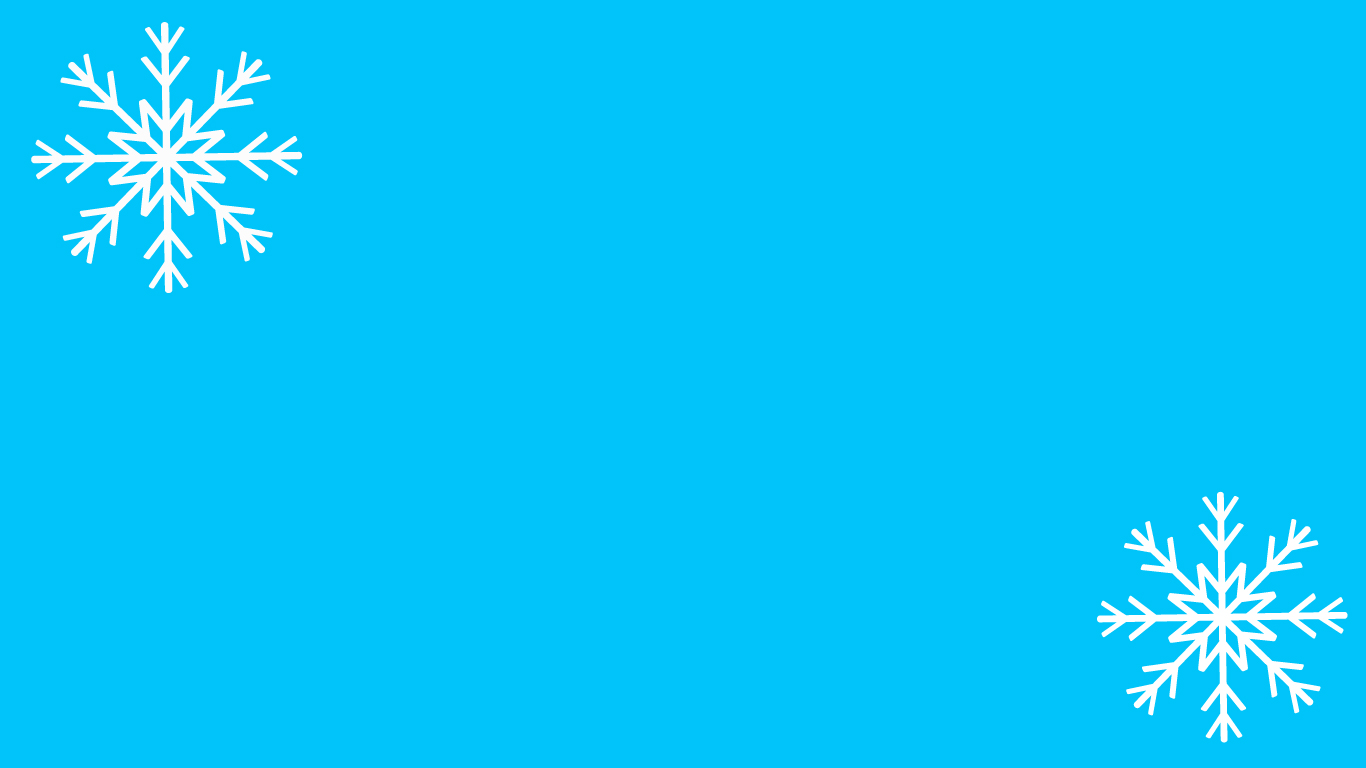Hello everyone, welcome to my new Victoria Pavlov Tech blog. I will be talking about the technology and gadgets that I am passionate about.
Because of the time of the year, I would like to start my first blog post with vector art in Adobe Illustrator. Today I’ll be creating a snowflake. As always, in all my classes, blog posts, or videos, I will show the simplest possible way of doing something. So let’s start:
Open Adobe Illustrator and choose New File > Web > Common (you can use any blank document preset, or any custom size of the document) > Create


Click on the Basic Shape Tool > Select Rounded Rectangle Tool

Specify Fill Color. I will use light blue color (feel free to use any color of your choice). No color will be applied to the stroke.


Using the rounded rectangle tool create a simple shape

Using the same tool create a second shape (smaller than the first one)

Use the Selection Tool > Holding Option/Alt key > click on the small shape and drag it to the right side. This will duplicate the shape.

Switch to the Rotation Tool > Rotate one of the small shapes


Using the same rotation tool > rotate the second small shape > using the selection tool position both shapes in a “V” shape

Select the Selection Tool > Select both small shapes > Select the Shape Builder Tool > Click on the first small shape and drag the tool over the second small shape



Using the Selection Tool position the “V” shape at the top of the first shape

Click and hold the “Option/Alt key > click on the “V” shape and drag it down

Using a rounded box make the duplicated “V” shape a little bigger

Duplicate the shape and move it down

Using the Selection Tool > Select all shapes > Window > Pathfinder > Click on “Unite” (the first icon at the top)




Make sure that the Selection Tool is active and choose> Object > Repeat > Radial

Click on the circle point and drag it down


Our snowflake is ready.