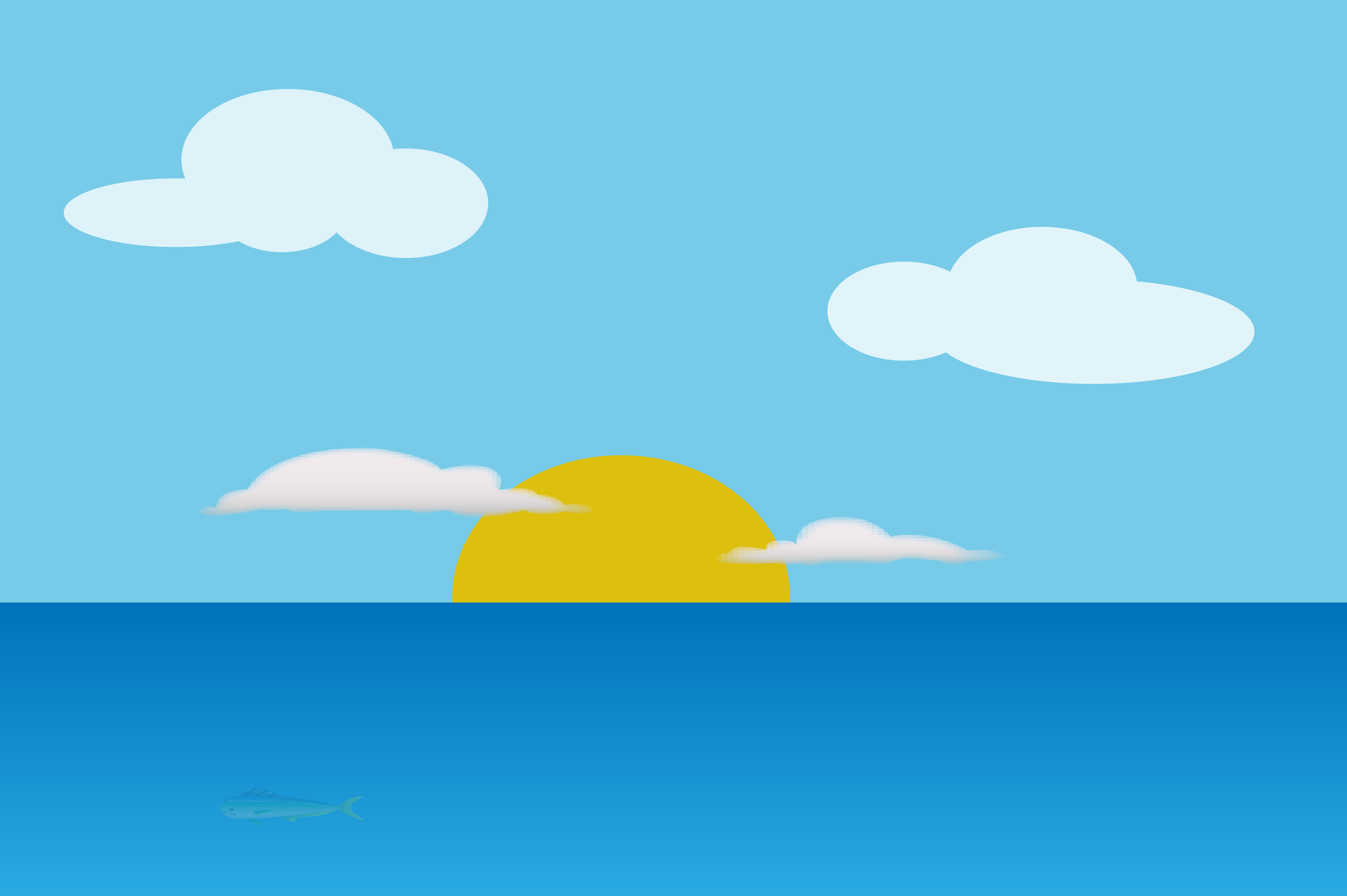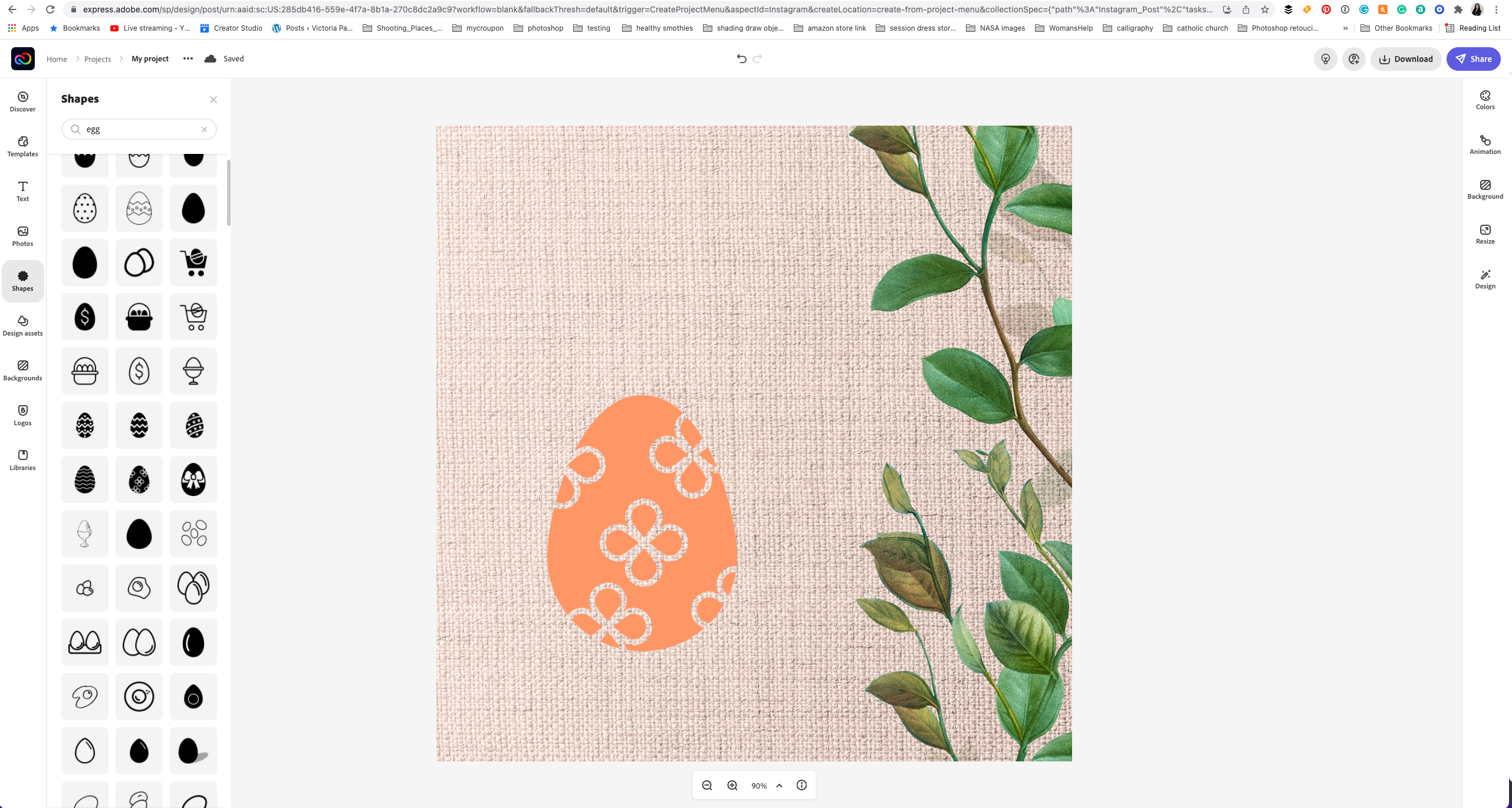The Shape Builder Tool in Adobe Illustrator is a powerful tool that allows you to create new shapes by combining, merging, or subtracting existing shapes. It is a versatile tool that can save you a lot of time in your design process, especially if you work with complex shapes and need to modify them quickly.
In this tutorial, I will show you how to use the Shape Builder Tool in Adobe Illustrator to create new shapes and designs.
Step 1: Select the shapes you want to modify
The first step is to select the shapes you want to modify. You can do this by clicking and dragging over the shapes you want to select or by holding down the Shift key and clicking on each shape.

Step 2: Select the Shape Builder Tool
Next, select the Shape Builder Tool from the toolbar on the left-hand side of the screen.

Step 3: Combine shapes
To combine shapes, click and drag over the areas you want to combine. The Shape Builder Tool will automatically create a new shape based on your selection. You can combine as many shapes as you want, and the tool will create a new shape for each combination.

Step 4: Subtract areas from a shape
To subtract areas from a shape, hold down the Option/Alt key and click and drag over the area you want to remove. The Shape Builder Tool will subtract that area from the shape, creating a new shape.
Step 5: Adjust the shape
Once you have created a new shape using the Shape Builder Tool, you can adjust it by using the Direct Selection Tool. Select the shape and use the Direct Selection Tool to click and drag on any of the anchor points or handles to modify the shape.
In conclusion, the Shape Builder Tool in Adobe Illustrator is a powerful tool that can save you a lot of time in your design process. It allows you to create new shapes by combining, merging, or subtracting existing shapes, and it is easy to use. With a little bit of practice, you can create complex shapes and designs quickly and efficiently.

Follow me on IG