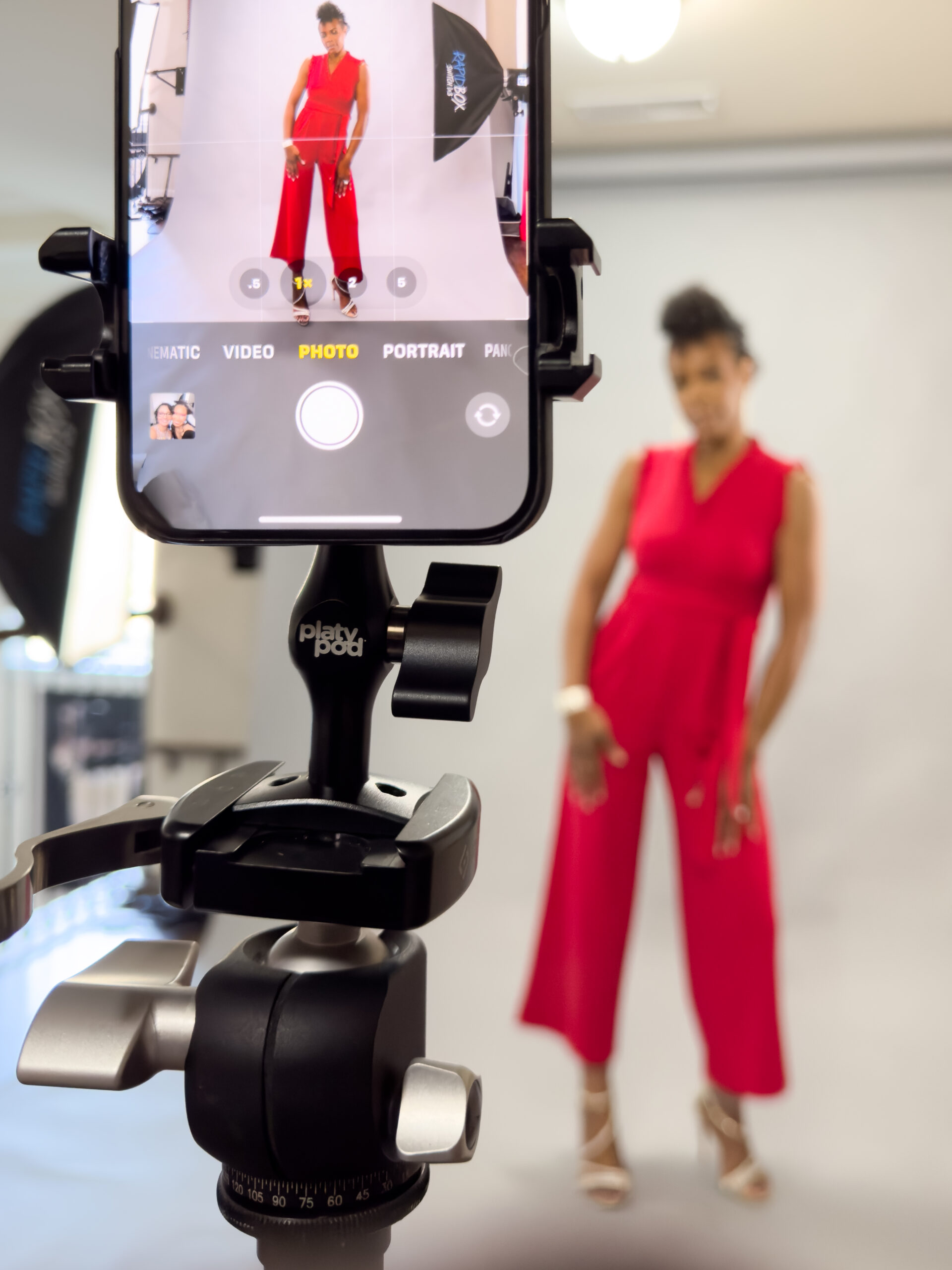Hey friends,
The past few days have been tough, you know? I’ve been feeling kinda low, just stuck in this loop of sadness and frustration. It just seems like, no matter what I do, I can’t quite reach that place I’m aiming for in my professional life. I keep asking myself, “What’s missing? Why isn’t it clicking?”
So I turned to my rock, my incredible husband, just pouring out all these feelings of doubt. And you know what he told me? That I’ve got it all wrong. That there are so many people out there, especially little ones, who are looking up to me. They see me as someone who brings a splash of color, a dose of inspiration into their lives through my art and classes.
He reminded me that giving into this funk isn’t just letting myself down, but it’s also dimming the light for those people who are genuinely excited to see what I create next. It was a real wake-up call, helping me see that I’ve got a responsibility not just to myself but to everyone who finds a spark in what I do.
So, I’m shaking things up a bit with this blog post – steering clear from our usual tech and art chat. I’ve noticed a question popping up quite a lot from you all, a question that’s remained a mystery… until now.
“Who is Victoria White?”
Yep, you’ve got it. I’m finally spilling the beans, going off the beaten path to answer the one question that’s been on your minds. So, sit back, relax, and let’s have a heart-to-heart as I share a bit of the Victoria White story with you.
I grew up in a family full of musicians, so it was pretty much a given that I’d find myself in front of a piano from a very young age. From the time I was four until I reached nine, I was hitting those piano keys, learning the ropes and finding my rhythm. But then, a decision was made — having two budding musicians in the house was a bit too much. Sadly, I was the one chosen to bow out of the musical path.
It broke my heart, not going to lie. Yet, it’s that same heartbreak that nudged me in a different direction, one filled with colors and canvases. Yep, I turned to painting, channeling all those melodies into strokes of paint, creating my own kind of music, but on paper.
I jumped into art classes and, would you believe it, by the age of 14 I was hosting my very first solo exhibit. That day was kind of magical, honestly. Seeing people actually come out to see my art and hearing them praise my talent — it did something big to me. It sort of carved out this permanent, happy space in my life, you know?
From that day on, art wasn’t just a hobby or a pastime. It became a part of who I am, a second “me,” you could say. It turned into this language that I could speak more fluently than any other, my go-to way to express all the big and small things swirling around inside.
When I hit 17, my world kinda flipped on its head. I found myself in this really intense survival mode, having to flee the place I called home and starting over as a refugee. Just when I thought I was finding my footing, life threw a few more punches my way — losing a loved one and facing domestic violence.
It was… a lot, to say the least. I hit pause on my art, this thing that had been my rock for so long. I just couldn’t bring myself to create, not with everything going on. And that pause stretched out for a long, long 5 years.
So there I was, trying to settle into this new place I was learning to call home, and bam — suddenly we’re smack dab in the middle of a war zone. Basics like food and water became luxury items, and we had to say goodbye to the comforts of heating in winter and cooling off in summer — electricity was a no-show.
It was down to just the bare essentials, you know? Mom and I, we had to let go of pretty much everything we owned — jewelry, furniture, our collection of books — all to make sure we could scrape together enough to get half a pound of baby food for my little one. It was that kind of time, a period of just holding on and getting by day by day.
Just when I felt like I was running on empty, like all the hope had been squeezed out of me, this little glimmer of light appeared, thanks to our neighbor. Picture this: they introduced me to the world of Photoshop.
Mom stepped up, big time. She took this last piece of jewelry, a keepsake from her own mom, and sold it to gift me a fresh start. That cash became my ticket to classes in Photoshop, Illustrator, and 3D Studio Max. I poured everything I had into learning, evolving, growing.
Guess what? I not only finished those classes but rocked them so hard that, by the end, my teacher threw up his hands and admitted I had surpassed him. Yep, I did it.
The country was still caught up in the war, and having electricity was like winning a mini lottery, happening only on the rarest occasions. I mean, most people around didn’t even know what a computer was back then.
So picture this: I’m shelling out cash to my teacher just for the chance to spend an hour a week in his office, getting my hands on Photoshop, Illustrator, and 3D Studio Max. And my golden ticket during this time? A Photoshop class book from Adobe.
I practically ate that book up, you know? I knew it like the back of my hand, from the very first word to the very last. It wasn’t just a book, it was my lifeline, pulling me through hunger, cold, and the chaos around. It held this promise, a whisper that kept saying, “Hang in there, better days are coming for you, your mom, and your little one.” It was more than hope; it was a beacon in the darkness, guiding us towards brighter times.
This is my answer to the other question you so often ask me: why I am apsest with Adobe. Yees, that book, and one hour per week working with Photoshop and Illustrator made me to be where I am now and who I am now.
So, there I was, landing in the USA with my 13-year-old kiddo by my side and a grand total of 45 bucks to my name. I hit the ground running, juggling like four or five jobs at the same time, just hustling non-stop.
After a few months of hard graft, I managed to scrape together just enough to grab this low-spec computer from Target — cost me 243 dollars, leaving me with a fiver to last the week. Yeah, it was tight.
One gig I had going was cleaning streets. The pay wasn’t in cash but it did keep us fed — a daily meal at a buffet for both me and my daughter. It was hard yards, but we were making it, one day at a time, one meal at a time.
The game-changer — I got my hands on a copy of Photoshop. The exact name slips my mind, but it had this super cool 3D feature. I went all in, pouring every last dime into it. Yeah, it put me behind on rent for a good ten days, with nothing but a loaf of bread and a jar of pickles holding down the fort in the fridge.
But man, I was on cloud nine because now I had Photoshop. It was like suddenly having this amazing language where I could chat, express, and CREATE! It felt like the world just opened up, and I was ready to paint it with all the colors of my dreams, one digital brushstroke at a time.
So yeah, this is me opening up the book on who I am and the rocky road that led me here. Smooth sailing? Not even close. It’s been a rollercoaster of falling down and dragging myself back up, but with Photoshop and Illustrator by my side, I kept pushing forward. I know it might sound a bit too simple, but that’s the raw truth.
That’s why you’ll hear me saying it over and over: “Photoshop saved my life.” And you know what? It really did.
Who is Victoria White? I am, Victoria White, wearing the hats of mom, wife, and artist, navigating the worlds of digital imaging, photography, and traditional art. This blend allows me to craft pieces that speak to you, to share a slice of myself with every creation.
When you step into my classes, expect more than just a technical rundown of “do’s and don’ts.” It’s about marrying technology and passion, guiding you to find that sweet spot where art meets heart. Because to me, that’s what art truly is — it’s a fervent dialogue, a place where our inner voices find a canvas, be it digital or traditional.
In this vibrant world, technology isn’t just a tool; it’s akin to learning the alphabet of a new language — the language of art. It’s about helping you craft narratives that are uniquely yours, equipping you with the skill set to paint your stories vividly, with every nuance captured.
So, whether you’re navigating the intricate paths of digital artistry or exploring the heartfelt strokes of a traditional canvas, remember that art, in essence, is a labor of love, a passionate endeavor that goes beyond techniques, resonating deeply within the soul.
So, for all of you who want to know me and my art better, please join my Patreon and Facebook Group.
Let’s make art together.